Products
Solutions
Resources
9977 N 90th Street, Suite 250 Scottsdale, AZ 85258 | 1-800-637-7496
© 2024 InEight, Inc. All Rights Reserved | Privacy Statement | Terms of Service | Cookie Policy | Do not sell/share my information

The XER (file extension used by Primavera containing project file related data) import functionality allows the milestones and schedule dates (baseline and current) to be integrated into planning activities. Schedule IDs in Control are used to map Primavera Activity IDs to import and export the project information. The status of construction activities and progress are then integrated back into the InEight scheduling tools.
The Primavera schedule integration not only allows for XER file import of schedule dates but is also capable of a cost item bi-directional push and pull between Control and Primavera. XER imports integrate critical milestones and schedule dates into planning activities in the InEight cloud platform.
It’s also possible for you to map the existing Control 25 CBS tag fields, and also the existing 15 user defined fields to P6. Conversely, you can create new fields in P6 based on tagging scheme. This allows you to filter Primavera and Control in similar ways, with the same sets of dates within both applications.
You also can push (Physical) % complete to P6. As you are progressing in Plan or Progress, and as quantities drive the percent complete in Control, it’s possible to push the percent complete back to the associate activity in P6.
The setting to change the schedule data source to Manual entry or an XER file type is in Settings > Control > Schedule > Define project schedule.
Under the Schedule data source, it’s possible to manually enter schedule dates, or you can utilize the XER file type.
After selecting your Schedule data source, you will have the option of making sure that your schedule IDs are similar across your baseline and current schedule.
If you uncheck one of these options, and then check it back, you will be given the option to copy existing Schedule ID column values to Baseline schedule ID column, and vice versa. This is a way to ensure that data consistencies remain in check for both baseline and current monthly schedule.
Under Percent complete, you can either update the XER file with physical percent complete from Control, or not.
Under the second dropdown for Update XER activities, you have the option to update XER with tags and user defined fields from Control, or not to.
If you choose to update XER with tags and user defined fields, the Define tags and user defined export rules table appears. The 3 options to choose from are to match using Control field name, match using external system field name, or do not export.
If you choose to map to an external system field (as shown below using Tag 15 for the second record), you will need to manually type in the name of the field first. Because this is not an API, the system is not aware the existing fields within P6. Therefore, you need to self-determine which Control values you want to populate in P6.
XER file type or manual entry must be selected in Settings > Control > Schedule, in the Schedule data source section.
On the Schedule data block, the Scheduled column must be checked prior to importing a schedule.
The Schedule ID in Control must match the Activity ID in the XER file.
The following steps walk you through how to import a Primavera .XER file into Control.
From the CBS tab of the Control Workspaces page, select the Import icon on the top right menu bar, then click Schedule.
A warning message appears asking if the XER Activity Ids and Control IDs match. Click Yes if both IDs match before continuing.
In the Import schedule data window, click on the Browse icon in the Drag and drop file portion of the screen.
In the Import schedule data window, click on the Browse icon in the Drag and drop file portion of the screen.
Select the desired .XER file that was generated in Primavera.
In Options, select either the Baseline schedule or Current schedule for the schedule type that you want to import.
Select Next.
Select Import after reviewing the Schedule summary.
The Importing data process screen displays the current status for each step of the .XER data import.
If there are errors in any of the steps, you can click on the Pending unmapped items found link to make the corrections
You can also navigate to Audit Log > Import history to view the import status, which includes the Total line items imported
If there are corrections to be made, once completed, you can select Import to re-import the data.
When the import is successful, select the Close button.
The following steps walk you through how to export a Primavera .XER file from Control.
From the CBS tab of the Control Workspaces page, select the Export icon on the top right menu bar, then click Schedule as XER.
Assuming you have Percent Complete and User defined Fields and tags turned on in your settings, click Export.
If you are progressing your schedule in P6, it's possible to import this progress data directly into Control using the Schedule Integration Import process. The % Complete column records within the CBS can receive updates from the P6 XER file. The XER file can originate from Primavera or InEight Schedule. As long as the % Complete data is captured within the XER file, it will update the CBS with this new schedule information.
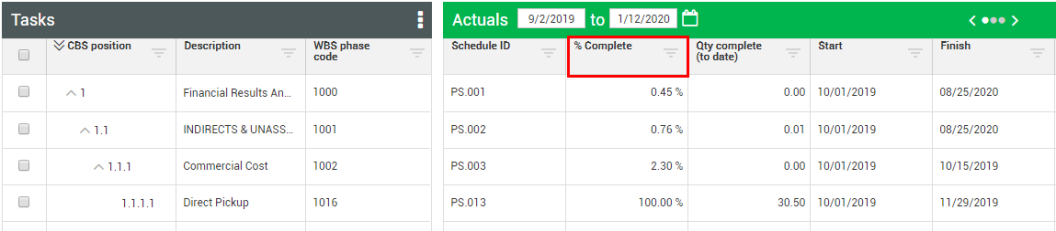
By not using this feature, the % Complete column updates from P6 will not populate the % Complete column within Control. You would need to update the CBS with the % Complete or claimed quantity via other methods for completing progress measurement which are addressed in the Progress Measurement & Forecasting User Guide.
This feature allows for the Schedule Import process to align the P6's schedule % complete with the cost item's % Complete.
After running the Schedule Integration Import process, you can check the CBS and verify the progress results in the % Complete column.
Additional Information
9977 N 90th Street, Suite 250 Scottsdale, AZ 85258 | 1-800-637-7496
© 2024 InEight, Inc. All Rights Reserved | Privacy Statement | Terms of Service | Cookie Policy | Do not sell/share my information
